Picklists
Picklists are essentially the same throughout Property Plus.
Looking at the first section – Property Management – the first picklist is Property Status.
This is the screen you get when you open the form.
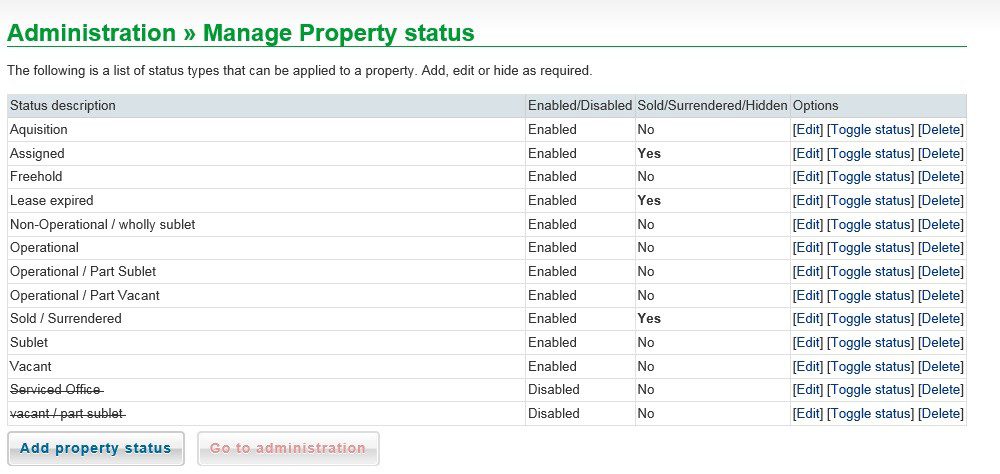
Add property status brings up this form –

Picklists are used throughout Property Plus wherever there is a choice of options – see from the Admin page below. In the above form these are the different property statuses that can be selected from a dropdown box in a form where property status appears. The dropdown box on these forms is configurable through these picklists in that you can add, delete and edit the statuses – it is probably not a good idea to delete statuses once they have been used – instead disable them. You can see from the above form that it is not only the list that is created but also whether it has specific characteristics.
Archiving a property
If the title relates to a disposed of property and therefore the user wants that property to be hidden when using the system day to day then this should be ticked as “yes” under the sold/hidden section. The title can be enabled / disabled by clicking on “toggle status”.
This keeps all the details but they will not appear in any report unless specifically requested. To view the property again then the “show only sold and surrendered properties” should be ticked at the top of the page (located in Properties and Maintenance).
If a property has multiple leases and one lease expires or is disposed of but the other leases still exist, the “this lease is live” should be unticked under property interest. This leaves the details of the lease to be viewed but will not be included in any reports. Once this is done a line will appear crossing that particular interest out, making it clear that the lease no longer exists.
All of the picklists are listed on the admin page and work in the same way –
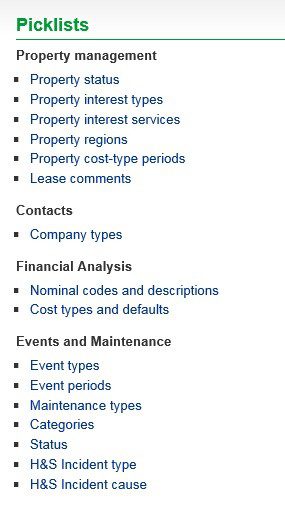
Feel free to open up the lists and find out what is contained in them – probably a good idea if you are thinking of adding to them or changing anything. Most of them are only asking for descriptions – those that don’t are detailed below.
Cost types – when adding a cost type you are presented with list of categories to apply the code to and asked to supply a nominal code from a drop down list –
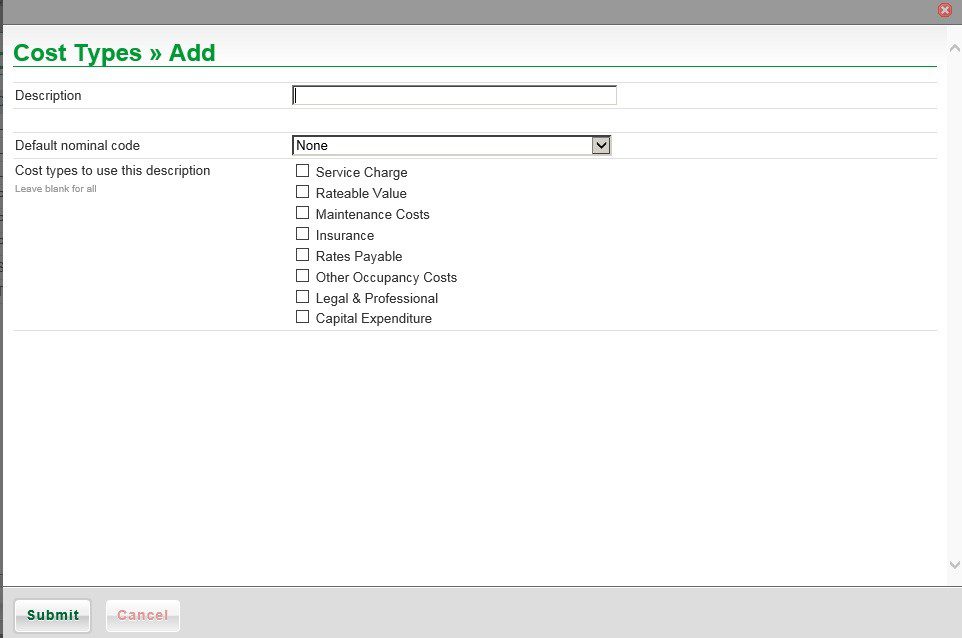
Another example – Event types: . By ticking the appropriate tick box regarding lease expiries, rent reviews and breaks dates ensures that the event appears in the relevant reports.
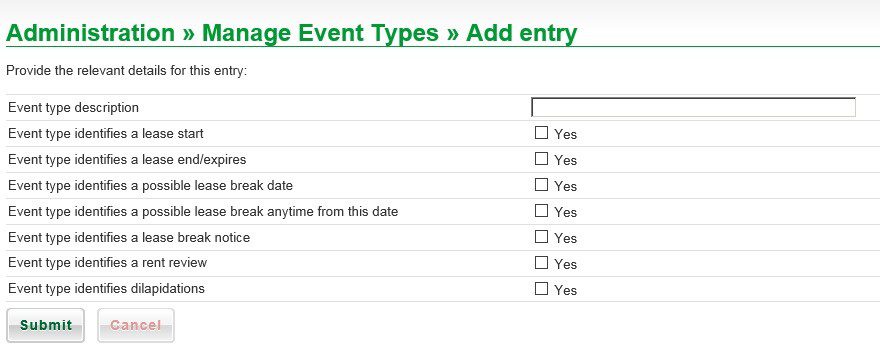
Maintenance types also asks for a category –
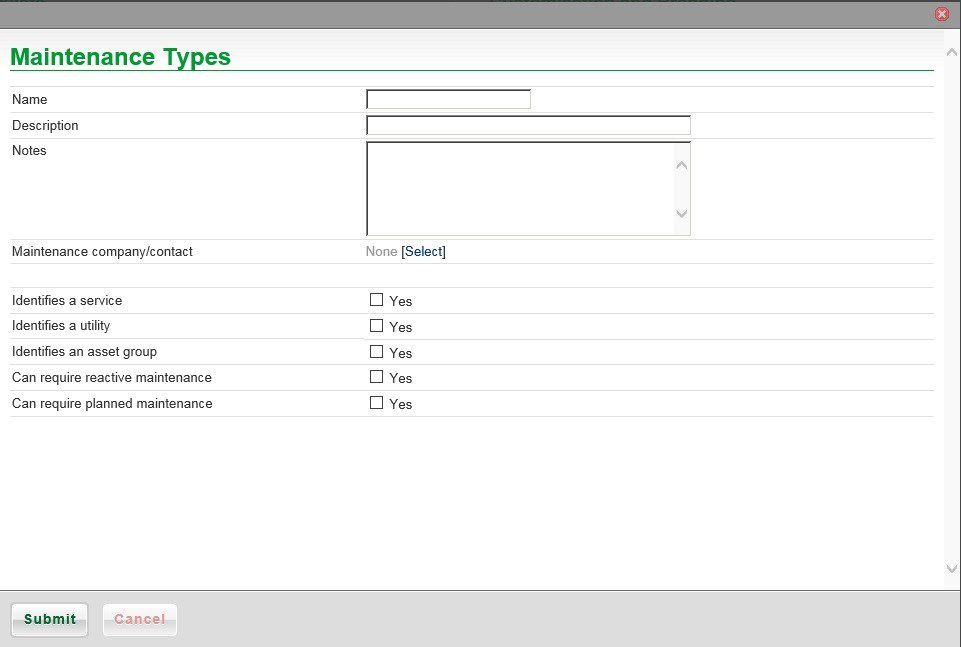
As does the maintenance categories – here is one example –
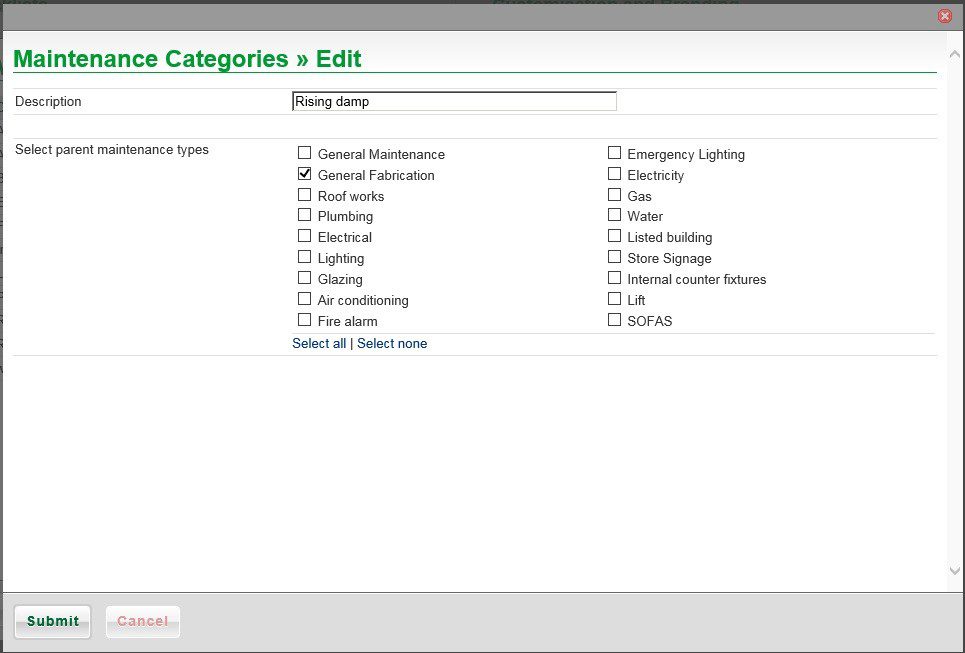
You will note that maintenance types and categories are inter-dependent. H & S incident types and causes are also inter-dependent.